- Logic Vst Plugins Folder Plugin
- Logic Vst Plugins Folder Permissions
- How To Run Vst Plugin
- No Vst Plugins Folder
- Windows Default Vst Plugin Folder
- Vst Plugin Folder Windows 10
Audio plugins,Free plugins for Logic Pro X,Free music software,free audio app and free plug-in downloads,free VST/AU plugins for your PC or Mac,32/64-bit, Freeware. Under 'Preferences', select the 'File Folder' menu. Click the 'Browse' button next to 'VST Plug-In Custom Folder'. Select the folder you would like Ableton to use for VST Plug-Ins. Confirm that the 'Use VST Plug-In Custom Folder' option is turned on, and the file path listed under 'VST Plug-In Custom Folder' leads to the folder you just selected.
As shown some time ago for the Mac, today’s tip shows you how to organize your plug-ins on windows, in order to find and load them quickly into Blue Cat’s PatchWork or MB-7 Mixer.
Logic Vst Plugins Folder Plugin
As you will see, It’s no rocket science, and this will greatly improve your experience and reduce the time to load your plug-ins.
Logic Vst Plugins Folder Permissions
Spending Too Much Time Looking For Plug-Ins?
Some people have been asking for the capability to load the plug-ins directly from the menu instead of having to open an Explorer Window. While this may be added in the future to our software, be aware that it may never beat what you can already do today with the Windows Explorer or Finder, as you will see below…
How To
On Windows, whatever you do, your VST plug-ins folder will probably quickly look like a huge mess, unfortunately…
There is however a very simple way to overcome this issue and organize your plug-ins properly: it will just take you a few minutes!
To quickly access your plug-ins, without modifying the original install locations (for optimal compatibility), just do the following:
1. Create a new folder somewhere convenient on your system. For example in the ” My Documents” directory.
2. Label the new folder as “Plug-ins”.
3. Drag it into your Sidebar Favorites section to make it available as a shortcut there.
4. Go to your VST plug-ins folder.
5. Right click on each plugin you want and choose “Create shortcut” (multi-selection works too).
6. Move these shortcuts to your new folder, and create sub-folders to organize them.
Here you go! You can now access plug-ins quickly using the shortcuts, inside the appropriate folders:
VST Plug-Ins organized into subfolders, directly accessible from the Favorites Sidebar
Additional Tip: You can also choose to add several folders to the favorite bar instead of a single one, to access directly the mostly used plug-ins that you use most of the time.
One More Tip: It is possible to add a shortcut to the same plug-in in different folders, as it may be valid for several categories.
Not Fancy Enough? Add Some Icons!
Once you have properly organized the plug-ins thanks to shortcuts and linked to them from the favorites bar, you may want to add some colors to it and change the icons. You can set a different icon for each folder, and even for each plug-in:
Plug-Ins Folders with Custom Icons
How To Run Vst Plugin
With custom icons, it is even easier to find the plug-ins: a glance will suffice to pickup the right one!
Free Search Included!
And one more thing… Did you know that you can then use the standard windows search feature to find the plug-ins? Just type in a name and you’ll get it instantly!
VST Plug-In Search Included !
Conclusion
Simply using the Windows Explorer properly and taking the time to organize things will greatly improve the plug-in loading experience. There are even features that are not available in most host applications (how many do provide custom icons and search?).
Do you still need an included plug-in menu? Please discuss below!
If you're using third-party plug-ins, try any of these recommendations to fix your issue depending on what you're experiencing:
- If you can open Logic Pro or MainStage, but you're having issues with your project or concert, try bypassing plug-ins.
- If you can't open Logic Pro or MainStage, try removing plug-ins.
- If a recently-installed plug-in isn't available in Logic Pro or MainStage, try the following in the order listed until you can find the plug-in:
Bypass Audio Units plug-ins
If you're having an issue in a particular Logic Pro project or MainStage concert that uses third-party plug-ins, bypass each third-party plug-in in the project one-by-one, testing the project after you bypass each plug-in.
You can bypass plug-ins several different ways:
- Place the pointer over the plug-in slot in a channel strip, then click the Bypass button so the slot dims.
- Option-click the plug-in slot so the slot dims.
- In the plug-in window, click the Bypass button so the slot dims.
If bypassing a plug-in fixes your issue, check with the manufacturer to see if the plug-in is compatible with your version of macOS, and for possible updates.
Remove Audio Units plug-ins
If you can’t open Logic Pro or MainStage, try manually removing plug-ins.
- Find the plug-in file on your Mac.
- If you suspect a particular plug-in, locate the file for the plug-in in the folder, then drag the file to the Desktop.
- Try to reopen the app.
If you still can't open Logic Pro or MainStage:
- Create a new folder on the Desktop.
- Move all the plug-in files that appear in their installation locations to the new folder.
- Try to open Logic Pro or MainStage.
- If you can open the app, replace each plug-in file to its original location one-by-one. Quit and reopen the app after you replace each plug-in file. If you can't open the app after replacing a particular plug-in file, that plug-in might be corrupted or incompatible. Try reinstalling the disabled plug-in or check with the manufacturer for an update.
No Vst Plugins Folder
Restart your Mac
If your Mac is running macOS High Sierra or later and you recently installed a plug-in that isn't available in Logic Pro or MainStage, restart your Mac. Before you restart your Mac, confirm that the plug-in is 64-bit compatible. 32-bit plug-ins aren't compatible with Logic Pro or MainStage.
- Choose Apple menu > Restart.
- Open Logic Pro or MainStage.
- Click an Audio Effect, Instrument, or MIDI Effect slot to see if the plug-in is available in the pop-up menu. If the plug-in still isn't available, rescan the plug-in.
Confirm that the plug-in is installed
If a recently-installed plug-in still isn't available after restarting your Mac, confirm that the plug-in is installed:
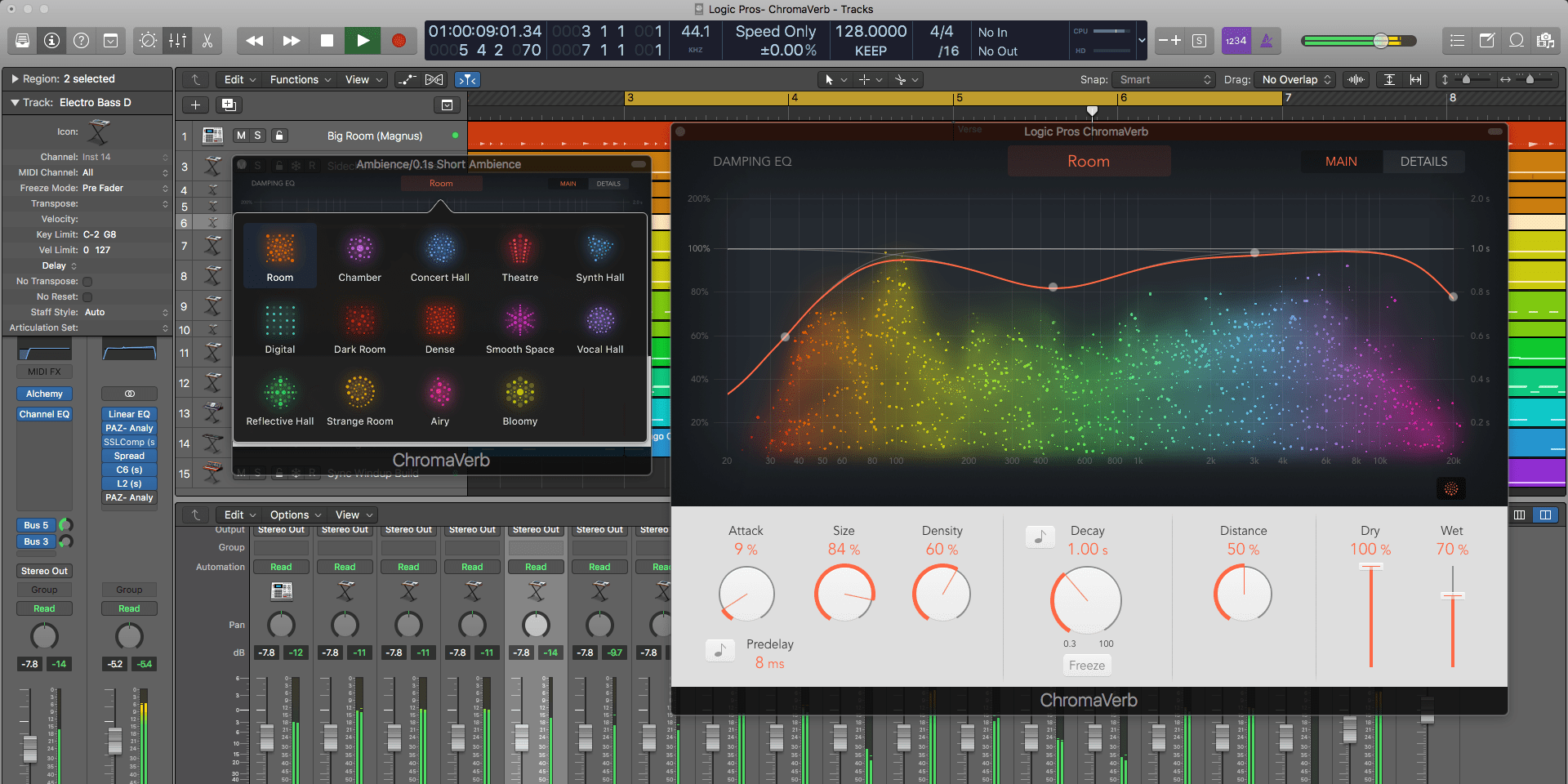
- Choose Logic Pro > Preferences > Plug-in Manager, or MainStage > Preferences > Plug-in Manager.
- In the Plug-in Manager, locate the plug-in. To filter the list by manufacturer, click the manufacturer's name in the left column.
- If the plug-in doesn't appear in the Plug-In Manager, find the plug-in file.
If 'not authorized' appears in the Compatibility column for the plug-in, make sure the plug-in is properly authorized as documented by the manufacturer. - Reinstall the plug-in, then restart the computer.
- If the plug-in still isn't available, check with the manufacturer to see if the plug-in is compatible with your version of macOS, and for possible updates.
Rescan a plug-in
If the recently-installed plug-in is installed, use the Plug-in Manager to rescan the plug-in.
- Choose Logic Pro > Preferences > Plug-In Manager, or MainStage > Preferences > Plug-In Manager.
- In the plug-in Manager, locate the plug-in you want to check. To filter by manufacturer, click manufacturer's name in the left column.
- If 'failed validation' appears in the Compatibility column for the plug-in, select the plug-in in the list, then click Reset & Rescan Selection.
If 'not authorized' appears in the Compatibility column for the plug-in, make sure the plug-in is properly authorized as documented by the manufacturer. Then rescan the plug-in. - If the plug-in fails validation again, check with the manufacturer to see if the plug-in is compatible with your version of macOS, and for possible updates.
Rescan all plug-ins
Windows Default Vst Plugin Folder
To automatically rescan all installed plug-ins, remove the Audio Unit cache file.
- In the Finder, press Option and choose Go > Library.
- In the Finder window, go to Library/Caches/AudioUnitCache.
- Move the files from AudioUnitCache folder to the Desktop.
- Restart the computer, then open Logic Pro or MainStage. All installed Audio Units plug-ins will be rescanned.